- For Mac users who may only have USB-C ports, we include an adapter free in the box. Mac-friendly function keys Just like an Apple keyboard, the function keys let you control screen brightness, volume, iTunes, and more. There's even an Fn key, that lets you momentarily change the function keys back to their traditional duties, when you need them.
- Downloadable quick ref pdfs. We have compiled the most used, and most useful, keyboard shortcuts into a downloadable pdf file. We have two versions, one that shows shortcuts for Visual Studio for Mac, and a version that shows Visual Studio shorts side-by-side for users that have prior experience with Visual Studio when using Windows.
- Mac Pro (Late 2013) Mac mini (2018 and later) Mac mini (Late 2014) iPod Models. IPod touch (7th generation) iPod touch (6th generation) Close. Close.Weight varies by configuration and manufacturing process. Testing conducted by Apple in April 2017 using preproduction Magic Keyboard devices, firmware, and software with shipping iMac systems.
The SteelSeries Apex series is compatible with PC, Mac, Xbox One, and PS4. High Performance. SteelSeries offers the best budget gaming keyboards in esports by offering hyper durable mechanical gaming keyboards at prices affordable to every gamer. We utilize 16.8 million illumination colors per key for unmatched customization and OLED.
Beautiful aluminum
+ RGB backlight.
It's the keyboard many have wanted, but Apple never made — a wired RGB backlit keyboard, in beautiful aluminum (Silver or Space Gray).
Typing is tactile & responsive.
With a generous 2mm of key travel, typing feels as tactile and responsive as any of the best laptop keyboards.
Spectrum Color Dial.
The Color Dial gives you a continuous spectrum of colors, by simply turning the dial..
For White, turn all the way to the left, or all the way to the right — passing through a rainbow of colors in between.
It's the ultimate in simplicity & flexibility.
Nightly whites.
Too much Blue-light exposure at night is known to negatively impact your melatonin levels. This can shift your body's natural time clock — leading to poor sleep and various other health issues.
The backlight on this keyboard was SPECIFICALLY designed to address that problem..
Turning the Color Dial all the way to the left or right gets you White (which is 100% Red, Green, and Blue).
BUT when you turn the Dial back, it preferentially reduces the BLUE component of White, resulting in softer Whites, that are more Yellow (and better at night).
Dial it back a little further, and you have 100% Yellow (0% Blue).
Dial it back further still, and you get 100% Red — which is the color that least impacts sleep patterns.
Reducing the backlight brightness is also advisable (see below).
Brightness control.
You can adjust the brightness of the backlight (in 10% increments) anywhere from 0 to 100% ..
Hold down the –/+ backlight key, then press + or – to increase/decrease the brightness.
You can also select a brightness level directly, by holding down the –/+ backlight key, then pressing a number (1 = 10%, 2 = 20%, etc.).
–/+ backlight key and Esc turns off the backlight.
Mouse-friendly USB port.
The built-in USB 2.0 port is perfect for connecting your favourite wired mouse (or wireless dongle). World of battles for mac mojave.
USB-C in the box.
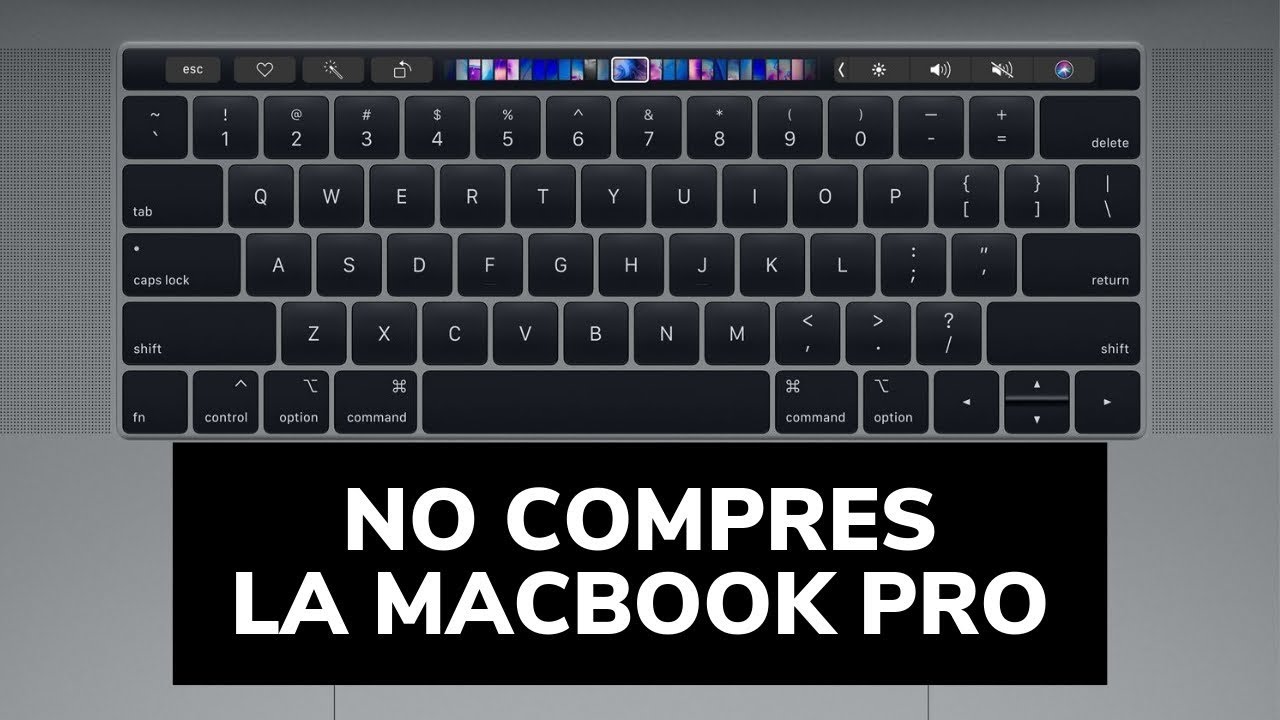
For Mac users who may only have USB-C ports, we include an adapter free in the box.
Mac-friendly function keys.
Just like an Apple keyboard, the function keys let you control screen brightness, volume, iTunes, and more.
There's even an Fn key, that lets you momentarily change the function keys back to their traditional duties, when you need them.
Teclado Mac No Funciona
2.0 mm Dimensions: 1.336 lbs (606 g) In the box: • USB port 1 year limited warranty (more info) | Silver • US Layout:FK318LS Europe • German:FK318LS-DE • UK: FK318LS-UK • French: FK318LS-FR • Italian: FK318LS-IT • Spanish: FK318LS-ES • Portuguese: FK318LS-PT • Swiss: FK318LS-CH • Nordic: FK318LS-ND Asia • Japanese:FK318LS-JP • Taiwanese: FK318LS-TW • Korean: FK318LS-KR | Space Gray • US Layout:FK318LB Europe • German:FK318LB-DE • UK: FK318LB-UK • French: FK318LB-FR • Italian: FK318LB-IT • Spanish: FK318LB-ES • Portuguese: FK318LB-PT • Swiss: FK318LB-CH • Nordic: FK318LB-ND Asia • Japanese:FK318LB-JP • Taiwanese: FK318LB-TW • Korean: FK318LB-KR |
For information about keyboard accessibility, see How to: Use Keyboard Navigation.
You can access a variety of commands in Visual Studio for Mac by using the appropriate keyboard shortcut. This document lists the default shortcuts for the Visual Studio for Mac key binding scheme. For more information about how to change the key binding scheme, see Customizing the IDE. You can also customize shortcuts for a command using the Visual Studio for Mac > Preferences menu item and choosing Environment > Key Bindings in the Preferences window.
Tip
The keyboard shortcuts displayed in this document, and the key binding preferences in Visual Studio for Mac, are presented using the symbols commonly used in macOS. If you are unsure of a symbol, review the macOS key symbols loopkup table.
Downloadable quick ref pdfs
We have compiled the most used, and most useful, keyboard shortcuts into a downloadable pdf file. We have two versions,one that shows shortcuts for Visual Studio for Mac, and a version that shows Visual Studio shorts side-by-side for usersthat have prior experience with Visual Studio when using Windows.
Code Navigation
| Commands | Keyboard shortcuts |
|---|---|
| Find References | ⇧⌘R, F12 |
| Go to Declaration | ⌘D, F12 |
| Next Error | ⌥⇧⇟, ⇧⌘F12 |
| Next Issue in File | ⌥⇟ |
| Previous Error | ⌥⇧⇞ |
| Previous Issue in File | ⌥⇞ |
Debug
| Commands | Keyboard shortcuts |
|---|---|
| Enable or Disable Breakpoint | ⌥⌘/, ⌘F9 |
| Pause | ⌥⌘P, ⌥⌘L5 |
| Remove All Breakpoints | ⇧⌘F9 |
| Run To Cursor | ⌘F10 |
| Set Next Statement | ⇧⌘F10 |
| Show Next Statement | ⌥* |
| Step Into | ⇧⌘I, ⌘F11 |
| Step Out | ⇧⌘U, ⇧⌘F11 |
| Step Over | ⇧⌘O, F10 |
| Toggle Breakpoint | ⌘, F9 |
| View Breakpoints | ⌥⌘B |
Designer
| Commands | Keyboard shortcuts |
|---|---|
| Switch between related files | ⌃⌘↑ |
Edit
| Commands | Keyboard shortcuts |
|---|---|
| Constraint Editing Mode | ⌘E |
| Copy | ⌘C |
| Cut | ⌘X |
| Delete | ⌘⌫ |
| Format Document | ⌃I |
| Indent Selection | ⌘] |
| Paste | ⌘V |
| Preferences | ⌘, |
| Redo | ⇧⌘Z |
| Rename | ⌘R, F2 |
| Select All | ⌘A |
| Show Code Generation | ⌘I |
| Toggle All Folds | ⌥⇧⌘↑ |
| Toggle Definitions | ⌥⇧⌘↓ |
| Toggle Fold | ⌥⇧⌘← |
| Toggle Line Comment(s) | ⌘/ |
| Undo | ⌘Z |
| Unindent Selection | ⌘[ |
| Update Frame from Constraints | ⇧⌘R |
F# Integration
| Commands | Keyboard shortcuts |
|---|---|
| Clear F# Interactive | ⌃⌥C |
| F# Interactive | ⌃⌥F |
| Restart F# Interactive | ⌃⌥R |
| Send line to F# Interactive | ⌃⌥L |
| Send references to F# Interactive | ⌃⌥P |
| Send selection to F# Interactive | ⌃⏎ |
File
| Commands | Keyboard shortcuts |
|---|---|
| Close All | ⇧⌘W |
| Close File | ⌘W |
| Close Workspace | ⌥⌘W |
| New File | ⌘N |
| New Solution | ⇧⌘N |
| Open | ⌘O |
| ⌘P | |
| Quit | ⌘Q |
| Revert | ⌘U |
| Save | ⌘S |
| Save All | ⇧⌘S |
Help
| Commands | Keyboard shortcuts |
|---|---|
| API Documentation | ⌥⌘? |
| Unity API Reference | ⌘' |
Other
| Commands | Keyboard shortcuts |
|---|---|
| Implement Unity Messages | ⇧⌘M |
| Inspect | ⌥⌘I |
Project
| Commands | Keyboard shortcuts |
|---|---|
| Add Files | ⌥⌘A |
| Build | ⌘K, ⇧F6 |
| Build All | ⌘B, F6 |
| Clean | ⇧⌘K |
| Rebuild | ⌃⌘K |
| Rebuild All | ⌃⌘B |
| Start Debugging | ⌘⏎, F5 |
| Start Without Debugging | ⌥⌘⏎, ⌃F5 |
| Stop | ⇧⌘⏎, ⇧F5 |
Refactoring
| Commands | Keyboard shortcuts |
|---|---|
| Import Symbol | ⌃⌥␣ |
| Quick Fix | ⌥⏎ |
Search
| Commands | Keyboard shortcuts |
|---|---|
| Command | ⇧⌘P |
| Find in Files | ⇧⌘F |
| Find Next | ⌘G, F3 |
| Find Next Like Selection | ⌘E, ⌘F3 |
| Find Previous | ⇧⌘G, ⇧F3 |
| Find Previous Like Selection | ⇧⌘F3 |
| Find | ⌘F |
| Go to File | ⇧⌘D |
| Go to Line | ⌘L |
| Go to Type | ⇧⌘T |
| Navigate To | ⌘. |
| Replace in Files | ⌥⇧⌘F |
| Replace | ⌥⌘F |
Text Editor
| Commands | Keyboard shortcuts |
|---|---|
| Complete Word | ⌃␣ |
| Delete left character | ⌃H |
| Delete next subword | ⌃⌦ |
| Delete next word | ⌥⌦ |
| Delete previous subword | ⌃⌫ |
| Delete previous word | ⌥⌫ |
| Delete right character | ⌃D |
| Delete to end of line | ⌃K |
| Dynamic abbrev | ⌃/ |
| Expand selection | ⌥⇧↓ |
| Expand selection | ⌥⇧↑ |
| Expand selection to document end | ⇧⌘↓, ⇧⌘↘ |
| Expand selection to document start | ⇧⌘↑, ⇧⌘↖ |
| Expand selection to line end | ⇧↘, ⇧⌘→ |
| Expand selection to line start | ⇧↖, ⇧⌘← |
| Expand selection to next line | ⇧↓ |
| Expand selection to next word | ⌥⇧→ |
| Expand selection to page down | ⇧⇟ |
| Expand selection to page up | ⇧⇞ |
| Expand selection to previous line | ⇧↑ |
| Expand selection to previous word | ⌥⇧← |
| Expand selection to the left | ⇧← |
| Expand selection to the right | ⇧→ |
| Find caret | ⌘| |
| Go left one character | ⌃B |
| Go right one character | ⌃F |
| Go to beginning of document | ⌘↑ |
| Go to beginning of line | ⌘←, ⌃A |
| Go to end of document | ⌘↓ |
| Go to end of line | ⌘→, ⌃E |
| Go to Matching Brace | ⇧⌘ |
| Go to next line | ⌃N |
| Go to next word | ⌥→ |
| Go to previous line | ⌃P |
| Go to previous word | ⌥← |
| Insert line break after the caret | ⌃O |
| Move caret to EOL and insert new line | ⇧⏎ |
| Move the line or highlighted selection down | ⌥↓ |
| Move the line or highlighted selection up | ⌥↑ |
| Move to next usage | ⌃⌥⌘↓ |
| Move to prev usage | ⌃⌥⌘↑ |
| Show Parameter List | ⌃⇧␣ |
| Show quick info | ⌘F1 |
| Show Scopes | ⌥⇧⌘P |
| Transpose characters | ⌃T |
| Wrap with | ⌥⇧W |
View
| Commands | Keyboard shortcuts |
|---|---|
| Center and Focus Document | ⌃L |
| Focus Document | F7 |
| Full Screen | ⌃⌘F |
| Move to Next Notebook | ⌥⌘→ |
| Move to Previous Notebook | ⌥⌘← |
| Navigate Back | ⌃⌘← |
| Navigate Forward | ⌃⌘→ |
| Normal Size | ⌘0 |
| One Editor Column | ⌥⌘1 |
| Show Next | ⌥⌘↓, F8 |
| Show Previous | ⌥⌘↑, ⇧F8 |
| Two Editor Columns | ⌥⌘2 |
| Zoom In | ⌘+, ⌘= |
| Zoom Out | ⌘-, ⌘_ |
Window
| Commands | Keyboard shortcuts |
|---|---|
| Activate 1 | ⌘1 |
| Activate 2 | ⌘2 |
| Activate 3 | ⌘3 |
| Activate 4 | ⌘4 |
| Activate 5 | ⌘5 |
| Activate 6 | ⌘6 |
| Activate 7 | ⌘7 |
| Activate 8 | ⌘8 |
| Activate 9 | ⌘9 |
| Hide Others | ⌥⌘H |
| Hide Visual Studio | ⌘H |
| Minimize | ⌘M |
| Next Document | ⌘}, ⌘F6 |
| Previous Document | ⌘{, ⇧⌘F6 |
| Switch to next document | ⌃⇥ |
| Switch to next pad | ⌃⌥⇥ |
| Switch to previous document | ⌃⇧⇥ |
| Switch to previous pad | ⌃⌥⇧⇥ |
macOS key symbols lookup
Teclado Mac Inalambrico
| Symbol | Key |
|---|---|
| ⌘ | Command (cmd) |
| ⌥ | Option (alt) |
| ⇧ | Shift |
| ⌃ | Control (ctrl) |
| ⇞ | Page Up (Pg Up) |
| ⇟ | Page Down (Pg Dn) |
| ⌫ | Delete (Backspace) |
| ⌦ | Forward Delete |
| ⏎ | Return |
| ←→↑↓ | Arrow Keys |
| ↖ | Home |
| ↘ | End |
| ␣ | Space Bar |
| ⇥ | Tab |
